
It was
mentioned earlier today that
Apple
will be rolling out iOS 5 for anyone with a supported iPhone, iPad, or iPod Touch on
October 12th. The
iOS 5 Gold Master is already available to Apple Developer accounts though and furthermore, developers can also jailbreak it.
The
iPhone
Dev Team hasn’t yet released an official update to the RedSn0w jailbreak utility to support the latest release yet but MuscleNerd
previously confirmed that you can use the recently updated RedSN0w 0.9.9b2 for Mac or Windows to jailbreak iOS 5 Gold Master. You will need to specificy the IPSW you want to chose and you should point it towards the iOS 5 beta 7 IPSW for now – until the new version of RedSn0w is out.
Remember that this is a tethered jailbreak, which means if you reboot your iPhone, iPod Touch, or iPad – you’ll need to connect to a computer via a USB cable and run Redsn0w again OR lose your jailbreak.
You can follow our step by step guide on how to jailbreak iOS 5 GM using RedSn0w 0.9.9b2 below, but first you will need to make sure you have the following things:
• iOS 5 GM
• The iOS 5 beta 7 IPSW for your iOS device
• The latest version of iTunes (iTunes 10.5 beta 9)
• RedSn0w 0.9.9b2 for your appropriate OS (Mac or Windows)
List of Compatible Devices
- iPhone 3GS
- iPhone 4 [GSM]
- iPhone 4 [CDMA]
- iPod Touch 3G
- iPod Touch 4
- iPad 1G
Download Links for Mac:
MMi Member Mirror for Mac
redsn0w 0.9.9b2 for Mac
Megaupload
Rapidshare
Download Links for Windows:
MMi Member Mirror for Win
Megaupload
Rapidshare
redsn0w 0.9.9b2 for Windows
The process is more or less the same whether you are using Mac or Windows. In this specific case I am jailbreaking an iPhone 4 GSM on Mac.
How To Jailbreak Your iOS 5 Device On iOS 5 GM Using RedSn0w 0.9.9b2
Follow the steps below to jailbreak your iOS device:
(If you have iOS 5 GM already installed please skip to Step 2, if you do not, start at Step 1)
Step 1: Download and install the iOS 5 GM onto your device by Holding Option and clicking Restore in iTunes, then selecting the iOS 5 IPSW and clicking Open.
Step 2: Download and place the iOS 5 beta 7 IPSW and RedSn0w 0.9.9b2 at a convenient location.
Step 3: Now start RedSn0w 0.9.9b2, click Extras, click Select IPSW, then point RedSn0w to the iOS 5 beta 7 IPSW(refer to the screenshots below):


 | Click to view the original image of 554x397px. |

After selecting the iOS 5 beta 7 IPSW, you should see the following screen:
 | Click to view the original image of 467x176px. |

Step 4: Go back to the main menu for RedSn0w and now hit Jailbreak, make sure Install Cydia is checked off, then hit Next (see screenshots below):


Step 5: You will be asked to make sure your device is turned off and plugged in, please make sure this is the case then proceed by clicking Next. RedSn0w at this point will give you instructions to follow to successfully enter your device in DFU mode (see screenshots below):


At this point your device should have scrolling white text initially and afterwards you should see the familiar RedSn0w pineapple logo with the current state of your iOS device. Just be patient and shortly after your device will successfully be jailbroken.
Step 6: Before you proceed, if you check your Cydia icon, you will see there is a blank icon for it. You need to successfully boot one last time. To do this, go back to the main menu on RedSn0w while keeping your iOS device plugged in and hit Extras, reselect the iOS 5 beta 7 IPSW, then click Just Boot. Follow the instructions to enter DFU mode one last time and it will successfully boot.


*Quick Note: You will have to reselect iOS 5 beta 7 for every subsequent tethered boot for now.
Voila! You are done! You have just successfully jailbroken your iOS device on iOS 5 GM
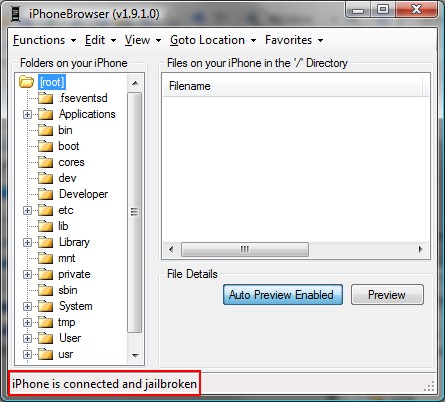
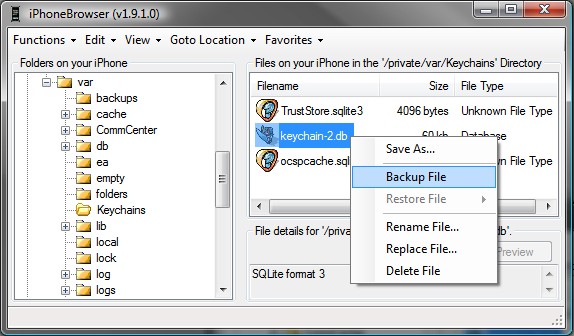
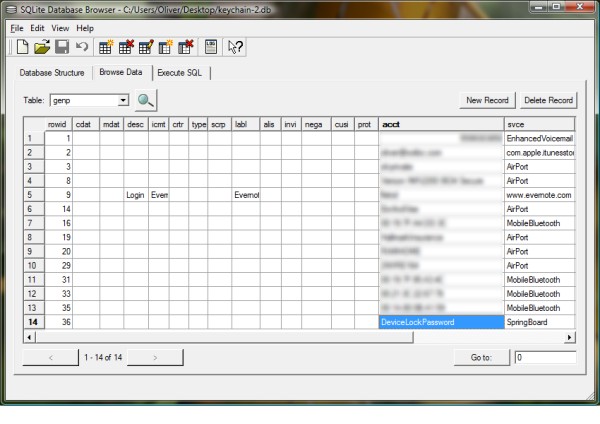































![IMG_0100[1]](http://cydiahelp.com/wp-content/uploads/2011/07/IMG_01001-466x700.png)
