This is an easy way to check your Windows 7 licence information using the command prompt, especially handy if you're using an evaluation copy of Windows 7
NOTE: Using winver alone doesn't necessarily display the correct expiration date, nor the license status
1. Open a command prompt by pressing the Winkey+R, typing cmd into the address bar and hitting enter.
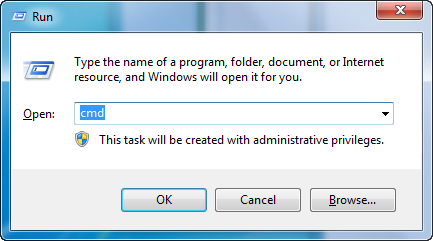
2. In the command prompt type;
slmgr and hit enter.

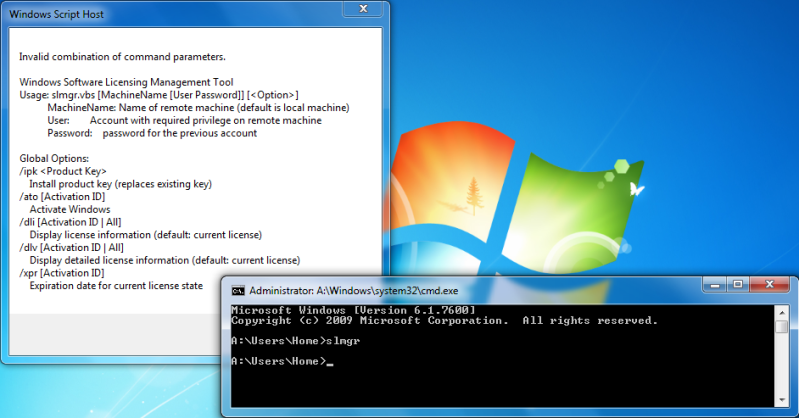
A Windows Script Host will pop up informing you of an invalid combination of command parameters.
In the script host you'll be shown Global Options, Advanced options, Volume Licensing: Key Management Service (KMS) Client options, Volume Licensing: Token-based Activation Options & Volume Licensing: (KMS) Options.
For most, the global options will do. The most frequently used command will be to check the licence status and expiration date.
3. To display the current license information type into the command prompt;
slmgr /dli and hit enter.

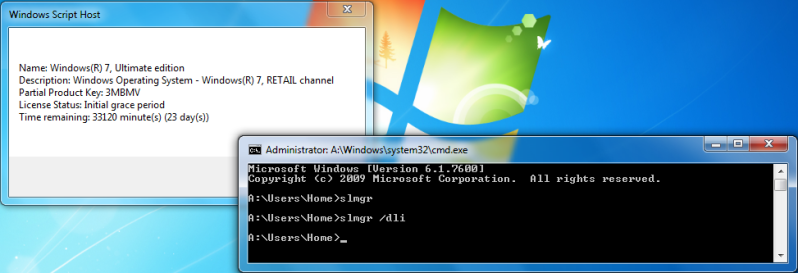
4. To display detailed information on the current license type into the command prompt;
slmgr /dlv and hit enter.

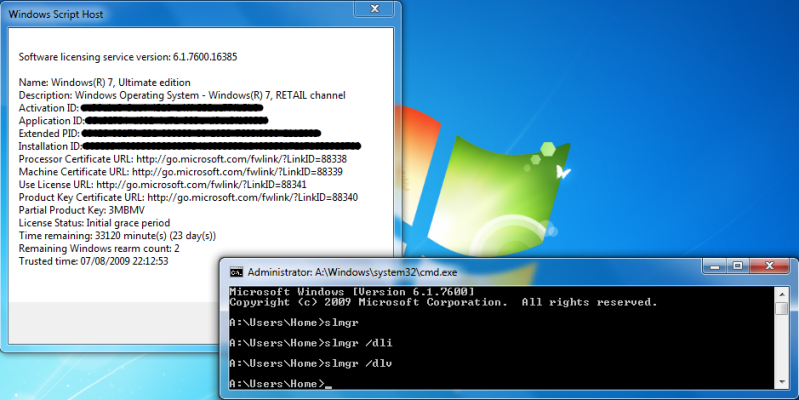
5. To display the expiration date for the current license type into the command prompt;
slmgr /xpr and hit enter.

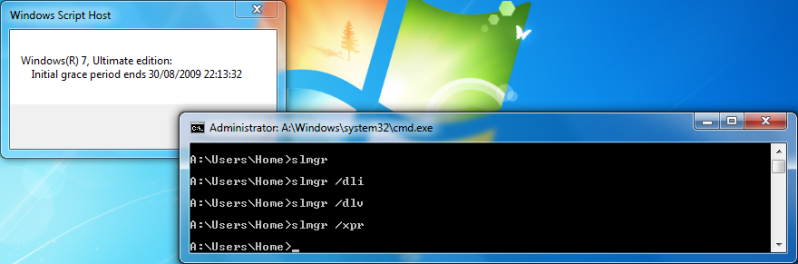
If an evaluation copy of Windows is being used, the rearm command may be used up to three times to extend the grace period. Grace period, and rearm counts are displayed by using slmgr /dlv
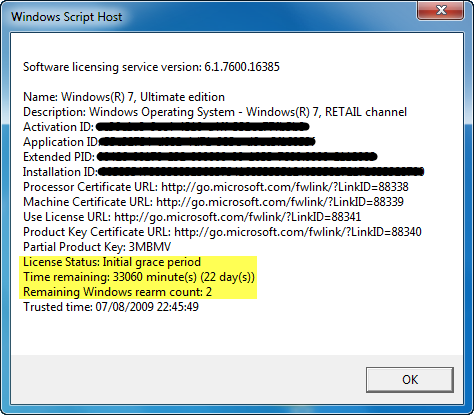
6. To rearm Windows and extend the grace period, in the command prompt, type;
slmgr /rearm and hit enter.

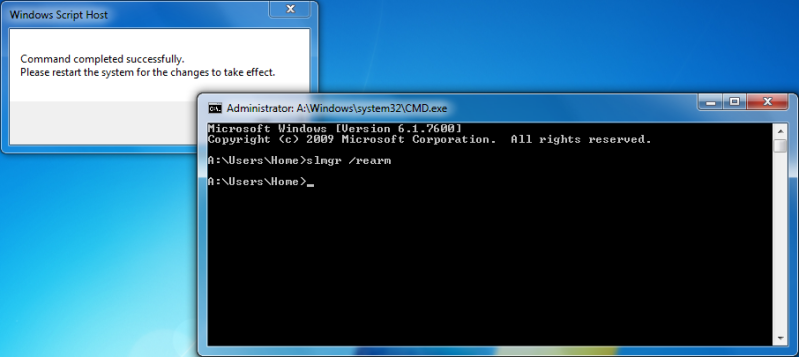
7. Restart your system to apply the changes.
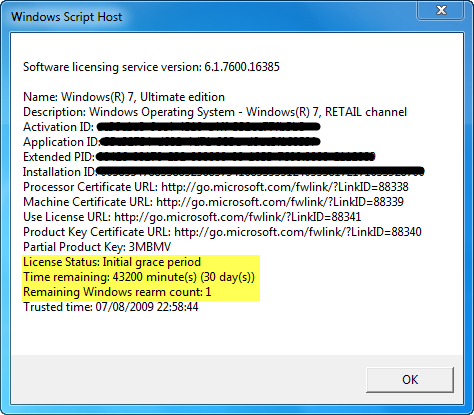
NOTE: Using winver alone doesn't necessarily display the correct expiration date, nor the license status
1. Open a command prompt by pressing the Winkey+R, typing cmd into the address bar and hitting enter.
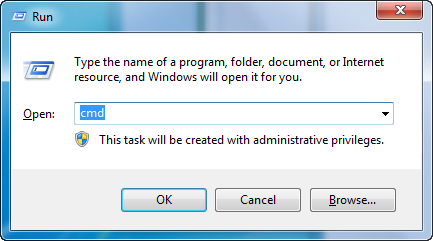
2. In the command prompt type;
slmgr and hit enter.
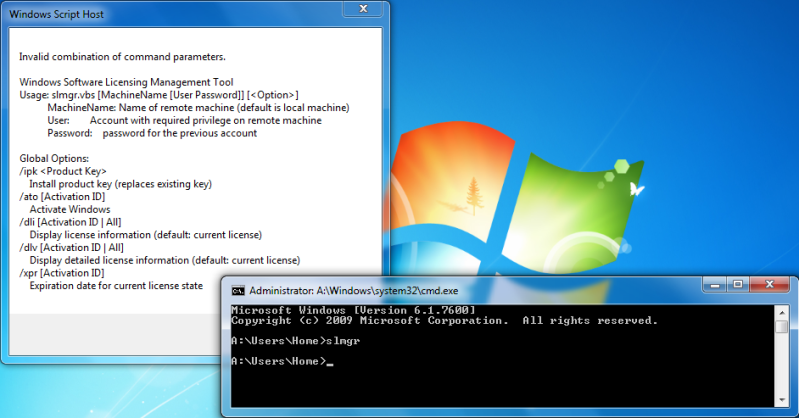
A Windows Script Host will pop up informing you of an invalid combination of command parameters.
In the script host you'll be shown Global Options, Advanced options, Volume Licensing: Key Management Service (KMS) Client options, Volume Licensing: Token-based Activation Options & Volume Licensing: (KMS) Options.
For most, the global options will do. The most frequently used command will be to check the licence status and expiration date.
3. To display the current license information type into the command prompt;
slmgr /dli and hit enter.
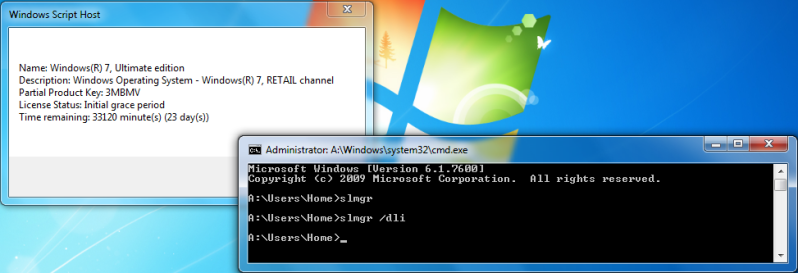
4. To display detailed information on the current license type into the command prompt;
slmgr /dlv and hit enter.
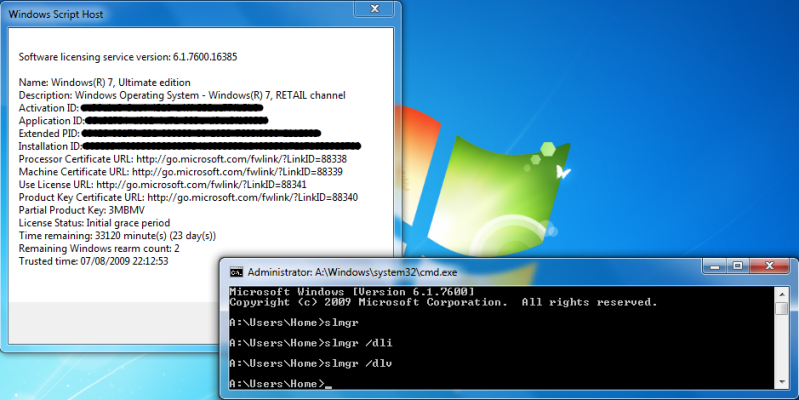
5. To display the expiration date for the current license type into the command prompt;
slmgr /xpr and hit enter.
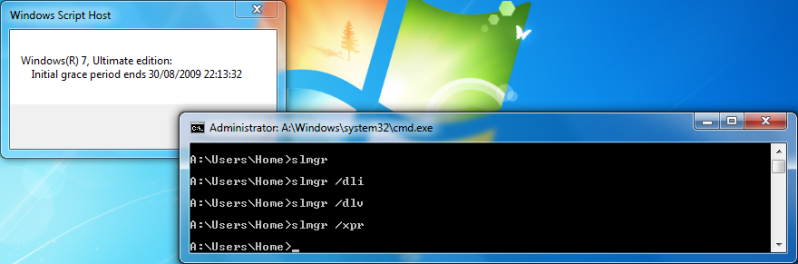
If an evaluation copy of Windows is being used, the rearm command may be used up to three times to extend the grace period. Grace period, and rearm counts are displayed by using slmgr /dlv
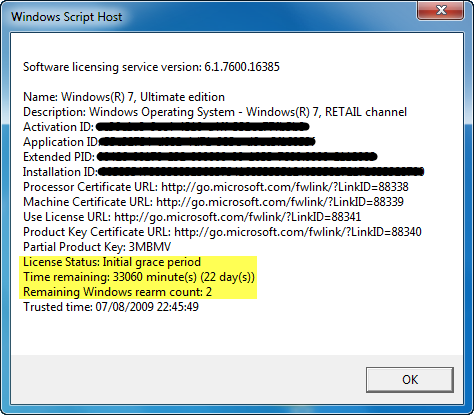
6. To rearm Windows and extend the grace period, in the command prompt, type;
slmgr /rearm and hit enter.
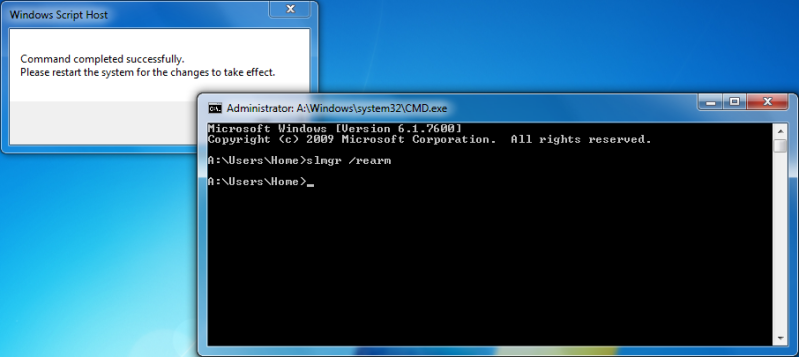
7. Restart your system to apply the changes.
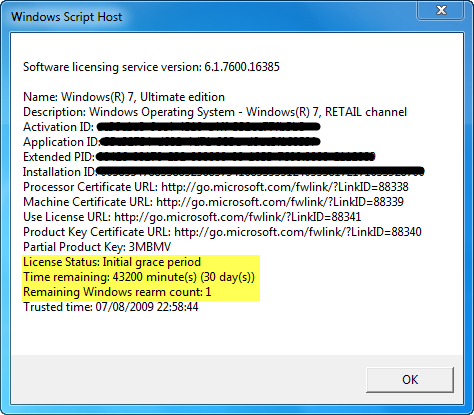
No comments:
Post a Comment